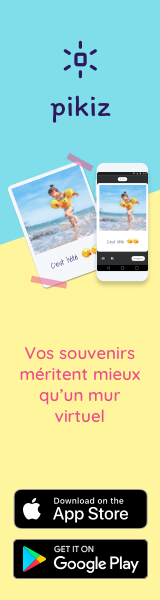Gerenciando Espaços de Trabalho no Illustrator
No artigo de hoje a gente vai falar um pouco sobre espaço de trabalho e como você pode gerenciar os seus espaços de trabalho, para que você possa desenvolver um fluxo de trabalho mais ágil mais prático.
Essa organização é extremamente importante para você ganhar tempo em seus projetos de Logotipo, Design de Estampas, folhetos, cartazes, enfim agilizar seus projetos.
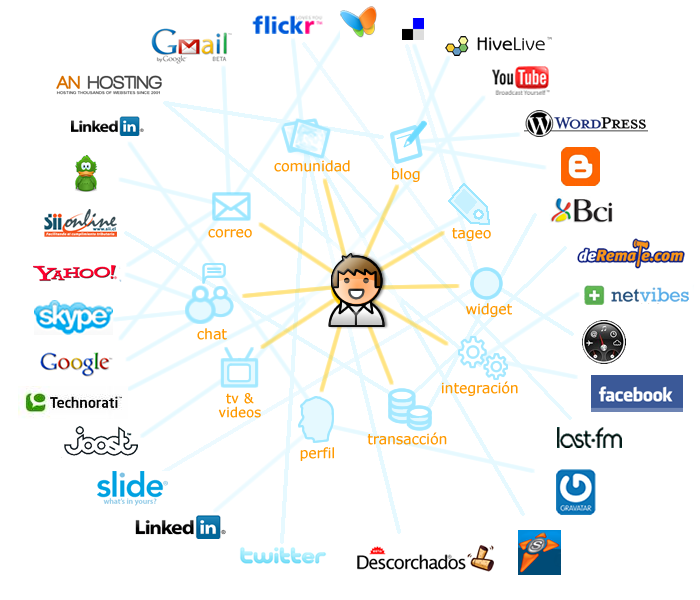
Quando a gente fala de gerenciamento de espaço de trabalho na verdade a gente fala sobre a organização das suas ferramentas, à disposição dos painéis e também como você pode gerenciar os seus recursos de maneira personalizada, para agilizar o seu processo produtivo.
Eu vou começar criando um novo documento, clicando em “File New” Você pode estar usando a versão em Português então é só clicar na opção “Novo Documento”, Arquivo Novo aliás, é aqui na janela de Novo Documento que a gente vai selecionar em Perfil ou Profile a opção Print ou Impressão ou Imprimir se você usa a versão em Português.
Mantenha como está Ele vai entregar a você uma prancheta de desenho, o tamanho dessa prancheta vai ser o tamanho de uma página, sem nenhuma outra configuração de sangria ou de perfil de cores diferente, você pode se apenas preferir atualizar a unidade de medida de milímetros para centímetros ou para a medida que você achar conveniente, eu gosto de milímetros e vou dar o OK.
Os espaços de trabalho do Illustrator são muito semelhantes ao que você já encontra no Photoshop no InDesign e em outros aplicativos da Suíte Adobe, isso é o que é legal porque quando você aprende a trabalhar com um espaço de trabalho de um dos aplicativos adobe, você quase que instantaneamente aprende a trabalhar com todos os outros espaços de trabalho, por conta da semelhança.
A maneira com que principalmente o Photoshop e o InDesign organizam os seus espaços de trabalho são muito semelhantes entre si, inclusive eu utilizava apenas o Photoshop em meus trabalhos e em um belo dia estava pesquisando Como Estampar Camisetas e me deparei com um artigo falando sobre o uso do Illustrator na estamparia e me apaixonei, o que a gente vai aprender aqui, nada mais é do que como organizar como construir um espaço de trabalho que seja proveitoso e que vá agilizar o seu fluxo de trabalho, o que também pode se repetir tanto para Photoshop, quanto para InDesign, Flash ou outros aplicativos da Suite Creative Cloud, Por padrão se você não tiver o mesmo espaço de trabalho que você está vendo agora na minha tela você pode selecionar aqui na parte de cima no alternador de espaço de trabalho o espaço de trabalho Essentials, Se você já estiver com esse espaço de trabalho selecionado, mas a sua Área de Trabalho continua diferente você pode acessar novamente o alternador de espaço de trabalho e selecionar a opção, Reset Essentials, para que ele redefina o espaço de trabalho aos padrões.

Você pode por exemplo selecionar o espaço Automação que vai te mostrar ferramentas relacionadas a processos automáticos você pode selecionar a opção Layout que vai exibir outros painéis e outras ferramentas selecionadas para a construção de layouts Painting que é para quem vai realizar pinturas digitais entre outros espaços de trabalho que você tem disponíveis por predefinição.
Vou voltar aqui para o Essentials, mas esses espaços de trabalho que já vem pré configurados não são os únicos que você pode usar, Você pode criar os seus próprios espaços de trabalho, você pode reconfigurar a sua área de trabalho completamente e salvar essa área de trabalho para que você possa acessar ela sempre que você achar conveniente, Lembrando que todas as opções exibidas no menu Essentials, também estão disponíveis no menu Window e na opção Workspace, que seria o menu Janela e Espaço de Trabalho ou Janela, Área de Trabalho, alguma coisa assim na versão em português.
Você pode notar que além dos espaços de trabalho pré-definidos, você tem aqui embaixo alguns botões três controles para ser mais preciso, o controle Reset Essentials, o controle New Workspace e o controle Manage Workspaces, que seria gerenciar espaços de trabalho. Nós vamos ver eles daqui a pouquinho Então você tem aqui o Espaço de Trabalho Essentials que apresenta do lado esquerdo a sua caixa de ferramentas que pode estar com coluna única ou com coluna dupla bastando expandir aqui nessa setinha dupla na parte de cima e do lado direito você tem uma dóca de painéis, onde ele exibe por padrão alguns painéis pertencentes ao espaço de trabalho Essentials, Como por exemplo, um grupo de painéis chamado Color, Onde você tem Color Guide, Color Themes, aqui embaixo você tem o grupo de painéis que comporta o painel de símbolos de brushes, que são os pincéis de Swatches, que são as amostras.
Então você nota que além de você ter a possibilidade de acessar os painéis individualmente você conta com a classificação em grupos eles estão agrupados para facilitar a localização dos painéis que são relacionados entre si então no painel de amostras a gente já sabe que tem o painel de amostras, os pincéis e os símbolos.
Aqui nós temos Painel de Contorno Stroke o Painel de Gradiente e o Painel de Transparência e assim por diante, A maneira com que esses painéis estão disponibilizados pode ser alterada a qualquer momento, e para isso basta que você utilize os títulos as guiazinhas onde tem o título do painel, você pode por exemplo aqui no painel Stroke clicar e arrastá-lo para fora da dóca de painéis, assim você já começa a personalizar o seu espaço de trabalho, Você pode achar isso um pouquinho chato monótono, mas é importante lembrar que esse curso é desenvolvido também para pessoas que são leigas que não tem conhecimento nenhum no aplicativo Então se você já conhece o recurso não se preocupe que a gente vai chegar na parte mais difícil onde eu vou apresentar novos recursos e com certeza você vai aprendendo durante esses vídeos por mais que você já tenha conhecimento você pode acabar aprendendo alguma coisa nova No Painel Stroke.